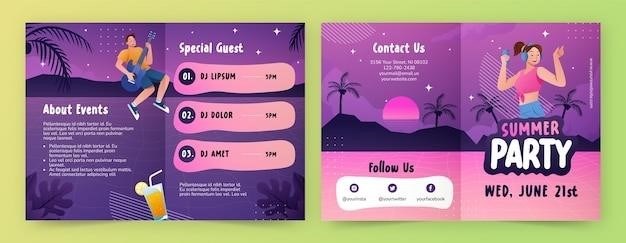Wii U Instruction Manual⁚ A Comprehensive Guide
This comprehensive guide provides a detailed overview of the Wii U console, covering everything from setting it up to playing games and accessing online features․ Whether you’re a seasoned gamer or a newcomer to the world of Nintendo, this manual will equip you with the knowledge to make the most of your Wii U experience․
Introduction
Welcome to the world of Wii U, Nintendo’s innovative gaming console that blends the traditional console experience with a revolutionary touchscreen controller․ The Wii U, released in 2012, marked a significant leap forward in home gaming, offering a unique blend of immersive gameplay and interactive features․ This instruction manual serves as your comprehensive guide to navigating the intricacies of the Wii U console, from setting it up to mastering its advanced functionalities․
The Wii U’s core innovation lies in its GamePad, a touch-screen controller that revolutionized the way gamers interact with their games․ The GamePad seamlessly integrates with the console, offering a second screen experience that enhances gameplay and adds a new dimension to interactive entertainment․ Whether you’re controlling characters, navigating menus, or enjoying off-screen gaming, the GamePad transforms the Wii U experience into an engaging and intuitive one․
This manual will walk you through the essential steps of setting up your Wii U console, connecting it to the internet, and creating a Nintendo Network ID․ You’ll learn how to navigate the Wii U Menu, master the GamePad’s capabilities, and explore the vast world of Wii U games․ We’ll also delve into the intricacies of downloading games and apps from the Nintendo eShop, connecting with other players through Miiverse, and troubleshooting any common issues you might encounter․ By the time you finish this manual, you’ll be equipped with the knowledge to fully embrace the innovative world of Wii U gaming․
Setting Up Your Wii U Console
Setting up your Wii U console is a straightforward process, designed to get you gaming in no time․ Follow these steps to get your console up and running⁚
- Unpack and Connect⁚ Carefully unpack your Wii U console and its accessories․ Connect the power adapter to the console and plug it into a power outlet․ Connect the HDMI cable to the console’s HDMI port and the other end to your TV․
- Connect the GamePad⁚ Turn on the Wii U console using the power button on the front․ The GamePad will automatically power on and connect to the console․ You’ll see the Wii U logo appear on both the TV screen and the GamePad․
- Choose a Language and Region⁚ Follow the on-screen instructions to select your preferred language and region․ This will customize your Wii U experience to match your preferences․
- Connect to the Internet (Optional)⁚ If you plan on playing online games, downloading content, or using Miiverse, you’ll need to connect your Wii U to the internet․ This can be done either through a wired connection using an Ethernet cable or wirelessly using your home’s Wi-Fi network․
- Create a Nintendo Network ID (Optional)⁚ To access online features and manage your digital content, you’ll need to create a Nintendo Network ID․ This is a free account that allows you to download games, connect with friends, and participate in online communities․
Once you’ve completed these steps, you’ll be ready to navigate the Wii U Menu and begin your gaming journey․ If you encounter any difficulties during the setup process, refer to the troubleshooting section of this manual for assistance․
Connecting to the Internet
Connecting your Wii U to the internet opens up a world of possibilities, enabling you to download games and apps, play online with friends, and access the Miiverse community․ Here’s how to connect your Wii U to the internet⁚
- Wired Connection⁚ If you prefer a stable and reliable connection, connect your Wii U to your router using an Ethernet cable․ The Ethernet port is located on the back of the console․
- Wireless Connection⁚ To connect wirelessly, select “Internet” from the Wii U Menu and choose “Connect to a Wireless Network․” Your Wii U will scan for available Wi-Fi networks․ Select your home’s Wi-Fi network and enter the password when prompted․
- Test Connection⁚ Once connected, you can test your internet connection by selecting “Internet” from the Wii U Menu and then “Internet Connection Test․” This will check your connection speed and stability․
If you encounter difficulties connecting to the internet, ensure your router is turned on and your Wi-Fi network is active․ You can also check for any connection issues with your internet service provider (ISP)․ For more detailed troubleshooting tips, refer to the “Troubleshooting Common Issues” section in this manual․
Once you’re successfully connected to the internet, you’ll have access to a vast library of downloadable content and online services, enriching your Wii U gaming experience․
Creating a Nintendo Network ID
A Nintendo Network ID (NNID) is your unique online identity on the Wii U․ It allows you to access online features like the Nintendo eShop, Miiverse, and online multiplayer gaming․ Here’s how to create a Nintendo Network ID⁚
- Access the Nintendo Network ID Creation Menu⁚ From the Wii U Menu, select “Settings” and then “Nintendo Network․” Choose “Create a Nintendo Network ID․”
- Enter your Information⁚ You’ll be prompted to enter your email address, birthdate, and other personal details․ Make sure to provide accurate information․
- Create a User Name and Password⁚ Choose a unique user name and password for your NNID․ The password should be strong and memorable for security purposes․
- Agree to the Terms of Service⁚ Carefully read and agree to the Nintendo Network Terms of Service․
- Confirm Your Account⁚ You’ll receive a confirmation email․ Click on the provided link to verify your email address and finalize the account creation process․
Once you’ve successfully created a Nintendo Network ID, you can use it to access a wide range of online services and features on your Wii U․ You can also manage your NNID settings, including your account information, parental controls, and privacy settings․
For any assistance with creating or managing your NNID, visit the Nintendo Support website or contact Nintendo Customer Service for further guidance․
Navigating the Wii U Menu
The Wii U Menu is your central hub for accessing all the features and content on your console․ It provides a user-friendly interface for navigating between games, applications, settings, and online services․ Here’s a breakdown of the key elements of the Wii U Menu⁚
- Home⁚ The Home Menu is the main screen, displaying your recently played games, system settings, and various applications․ You can access it by pressing the Home button on the Wii U GamePad or a Wii Remote․
- Wii U Menu Icons⁚ The Wii U Menu is organized with icons representing different sections․ These icons include⁚
- Wii U⁚ Access games and applications designed specifically for the Wii U․
- Wii⁚ Play classic Wii games and access Wii Shop Channel․
- Settings⁚ Adjust system settings, including network configuration, parental controls, and user accounts․
- Nintendo eShop⁚ Browse and download games and applications from the Nintendo eShop․
- Miiverse⁚ Connect with other Wii U users, share screenshots, and participate in community discussions․
- GamePad Navigation⁚ The Wii U GamePad’s touch screen allows you to navigate the menu using intuitive gestures․ You can scroll through lists, select options, and interact with elements with your fingers․
- Wii Remote Navigation⁚ You can also navigate the Wii U Menu using a Wii Remote․ Use the Wii Remote’s directional pad and buttons to move through the menu and select options․
The Wii U Menu is designed to be user-friendly and intuitive․ With a little exploration, you’ll be able to navigate the menu effortlessly and access all the features your Wii U has to offer․
Using the Wii U GamePad
The Wii U GamePad is the heart of the Wii U experience, offering a unique and immersive way to interact with your games and the console․ It’s more than just a controller; it’s a second screen that enhances gameplay and adds a new dimension to your gaming experience․ Here’s a breakdown of its key features and how to use them⁚
- Touchscreen⁚ The GamePad’s 6․2-inch touchscreen is highly responsive and allows for intuitive gameplay control․ It can be used to select menus, navigate maps, interact with objects in games, and even draw on the screen to communicate with other players․
- Buttons and Controls⁚ The GamePad features a variety of buttons and controls for traditional gameplay․ These include⁚
- Directional Pad⁚ Move your character or select options in menus․
- Analog Sticks⁚ Control your character’s movement and camera angles․
- Face Buttons (A, B, X, Y)⁚ Perform actions, interact with objects, and trigger special abilities in games․
- Shoulder Buttons (L, R, ZL, ZR)⁚ Control actions, use special abilities, and navigate menus․
- Home Button⁚ Return to the Wii U Menu․
- Gyroscope and Accelerometer⁚ The GamePad’s built-in gyroscope and accelerometer allow you to control games by tilting or moving the controller․ This adds a new level of immersion and control to many Wii U games․
- Built-in Speaker⁚ The GamePad has a speaker that can play sound effects, music, and even voice chat in certain games․ It also allows you to listen to audio from the console even when the TV is off․
- NFC Reader⁚ The GamePad features an NFC reader that allows you to interact with Amiibo figurines, unlocking special content and features in compatible games․
The Wii U GamePad is a versatile and powerful tool that enhances the Wii U gaming experience․ Experiment with its features and discover the unique ways it can be used to control games and interact with the console․
Playing Wii U Games
Playing Wii U games is an immersive and engaging experience, leveraging the unique features of the console and its GamePad․ Here’s how to get started⁚
- Insert the Game Disc⁚ Insert the game disc into the Wii U console’s disc drive․ The console will automatically detect the disc and begin loading the game․
- Select a User⁚ On the Wii U Menu, choose a user profile․ This allows you to save your game progress and preferences․
- Choose a Controller⁚ Select the type of controller you want to use․ You can choose between the Wii U GamePad, the Wii Remote, or other compatible controllers․
- Start Playing⁚ Once the game loads, you’ll be presented with the game’s main menu․ Select “Start” or “New Game” to begin your adventure․
- Utilize the GamePad⁚ Engage with the GamePad’s unique features, such as the touchscreen, gyroscope, and accelerometer, as these are often integrated into gameplay for added immersion and control․
- Explore Game Features⁚ Many Wii U games offer additional features that can enhance your gameplay experience․ Check the game’s menu or instructions to learn about these features․
- Save Your Progress⁚ Save your game progress regularly to avoid losing any hard-earned progress․ Most games have a “Save” or “Suspend” option in the game’s menu․
- Enjoy the Experience⁚ Immerse yourself in the world of Wii U games and enjoy the unique gameplay experiences they offer․
With a diverse selection of games across various genres, the Wii U offers something for everyone․ Whether you’re a fan of action-packed adventures, puzzle-solving challenges, or creative experiences, there’s a Wii U game waiting to be discovered․
Downloading Games and Apps from the Nintendo eShop
The Nintendo eShop is your gateway to a vast library of digital games, apps, and downloadable content for your Wii U․ Here’s how to navigate and utilize this online store⁚
- Access the Nintendo eShop⁚ From the Wii U Menu, select “Nintendo eShop” to enter the online store․
- Browse the Catalog⁚ Explore the eShop’s categories, featuring featured titles, new releases, popular games, and various genres․ You can also search for specific games or apps using the search bar․
- View Game Details⁚ Select a game or app to view its details, including screenshots, videos, user reviews, and pricing information․
- Add to Cart or Purchase⁚ If you’re ready to purchase, add the game or app to your shopping cart․ You can then proceed to checkout and complete the purchase using your preferred payment method․
- Download Your Purchases⁚ Once the purchase is complete, the download will begin automatically․ The download progress will be displayed on the screen․
- Manage Downloads⁚ You can monitor download progress, pause downloads, and view previously downloaded content from the “Download Management” section within the Nintendo eShop․
- Redeem Download Codes⁚ If you have a download code for a game or app, enter the code in the “Redeem Code” section of the Nintendo eShop to claim your purchase․
- Utilize the eShop’s Features⁚ Explore the eShop’s additional features, including “My Nintendo,” which offers rewards and exclusive content, as well as news and announcements․
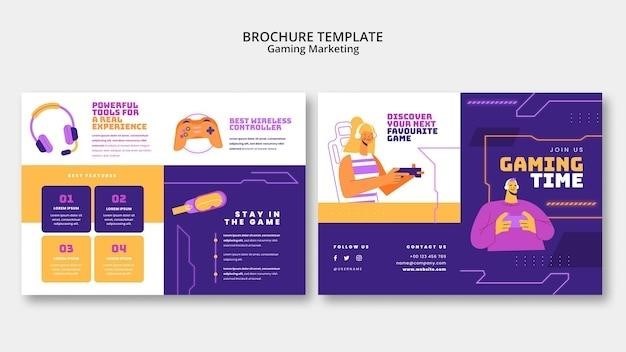
The Nintendo eShop provides a convenient platform to expand your Wii U library with a wide selection of digital titles, offering a diverse range of gaming experiences․
Using Miiverse
Miiverse is a unique social networking platform integrated into the Wii U, allowing you to connect with other gamers worldwide and share your experiences․ Here’s how to navigate and utilize this interactive community⁚
- Access Miiverse⁚ From the Wii U Menu, select “Miiverse” to enter the social networking platform․
- Create a Miiverse Account⁚ If you don’t have a Miiverse account, you can create one using your Nintendo Network ID․ This allows you to post, comment, and interact with other users․
- Explore Communities⁚ Miiverse is organized into various communities based on games, themes, and interests․ Browse through the available communities to find those that align with your gaming preferences․
- Post and Comment⁚ Within a community, you can post your thoughts, reactions, strategies, or artwork related to the game or topic․ You can also comment on other users’ posts, engaging in discussions and sharing your experiences․
- Use the Drawing Tool⁚ Miiverse features a built-in drawing tool, allowing you to create sketches, doodles, and illustrations to share with the community․
- Follow Users and Communities⁚ Follow users whose content you enjoy and communities that interest you to receive updates and notifications about their activity․
- Utilize Miiverse Features⁚ Explore Miiverse’s features, including the ability to share screenshots from your games, post gameplay videos, and participate in polls and surveys;
- Stay Connected⁚ Miiverse provides a platform to stay connected with the gaming community, share your thoughts, and discover new perspectives on your favorite games․
Miiverse offers a dynamic and interactive space for gamers to connect, share their passion, and engage in meaningful conversations․ It’s a valuable tool for enhancing your Wii U experience․