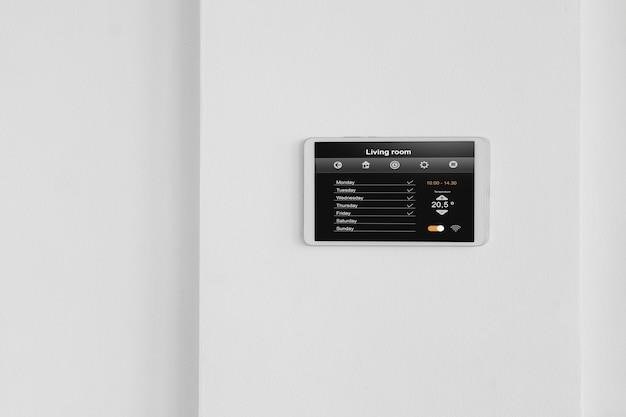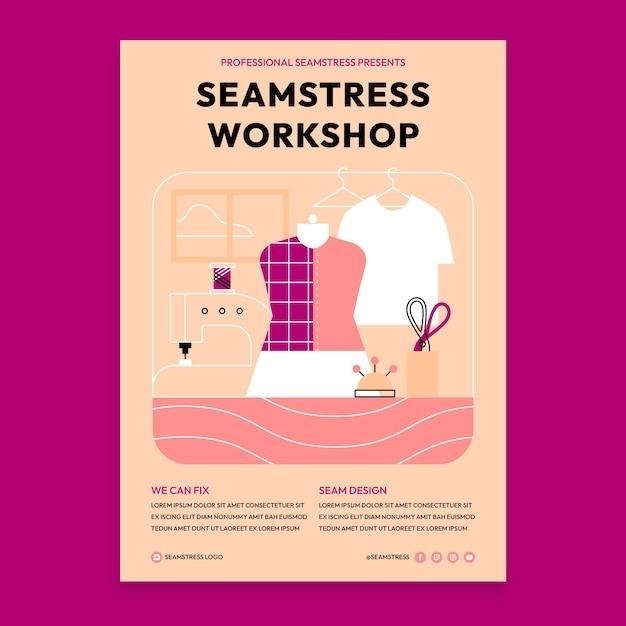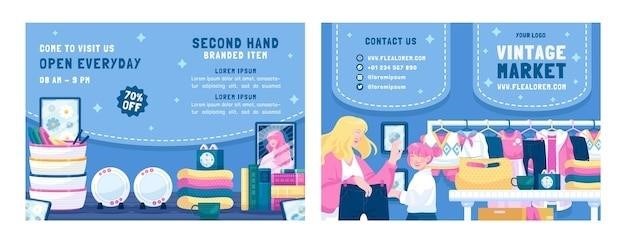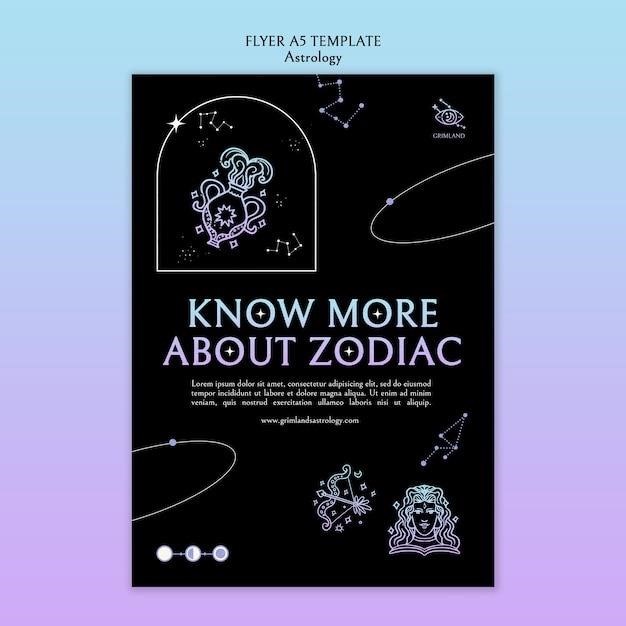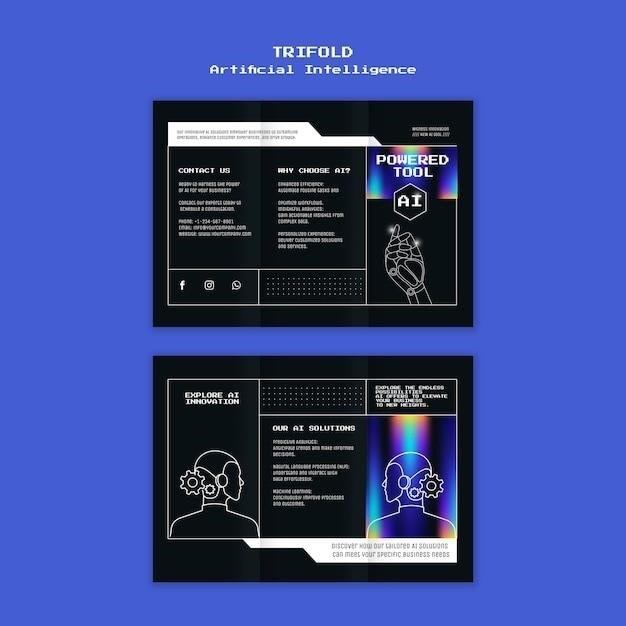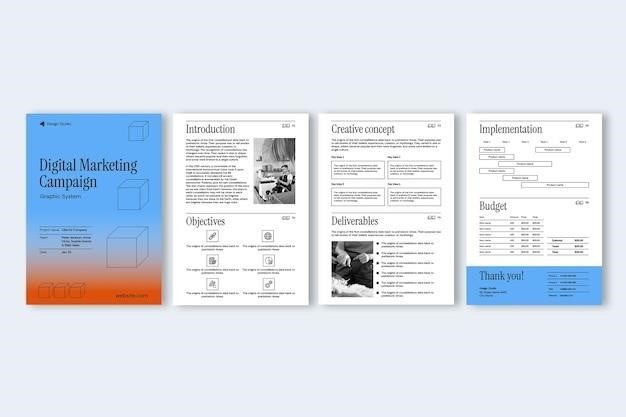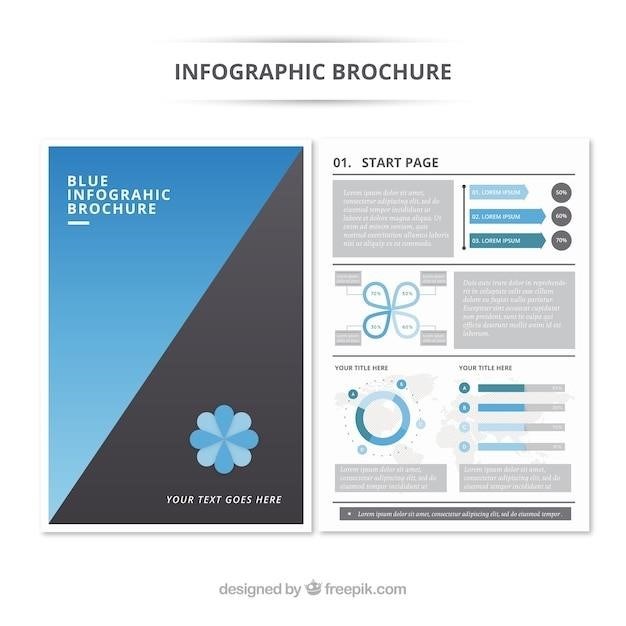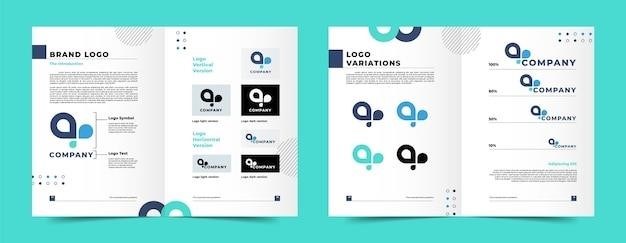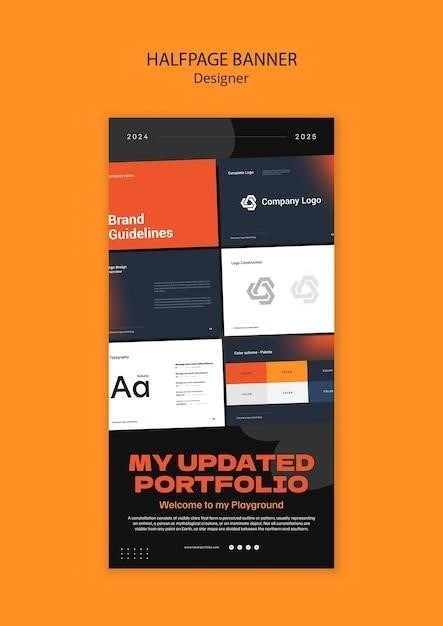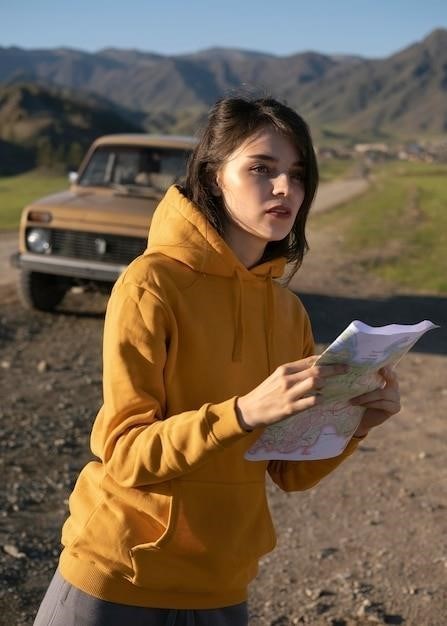White Rodgers Thermostat Manuals⁚ A Comprehensive Guide
This comprehensive guide provides a detailed overview of White Rodgers thermostat manuals, covering everything from understanding different thermostat types to finding the right manual, installation, troubleshooting, and more. Whether you’re a homeowner looking to optimize your heating and cooling system or an HVAC professional, this guide will equip you with the knowledge and resources you need to effectively utilize your White Rodgers thermostat.
Introduction
White Rodgers thermostats are renowned for their reliability and user-friendly interface, offering a range of models to suit various heating and cooling needs. Whether you’re seeking basic temperature control or advanced features like programmable schedules and smart home integration, White Rodgers has a thermostat that can meet your requirements. Understanding how to navigate and utilize the accompanying manuals is crucial for maximizing your thermostat’s potential and ensuring optimal performance of your HVAC system. This guide provides a comprehensive overview of White Rodgers thermostat manuals, covering everything from identifying your model to troubleshooting common issues.
Understanding White Rodgers Thermostats
White Rodgers thermostats act as the control center for your heating and cooling system, allowing you to regulate the temperature of your home. These thermostats are designed to provide precise temperature control, ensuring comfort and energy efficiency. They work by sensing the ambient temperature and adjusting the HVAC system accordingly, turning on the furnace or air conditioner when needed to maintain the desired temperature. Modern White Rodgers thermostats often incorporate advanced features like programmable schedules, allowing you to set different temperatures for various times of the day or week, further enhancing comfort and energy savings.
Types of White Rodgers Thermostats
White Rodgers offers a range of thermostat models to suit different needs and preferences. These include traditional, programmable, and smart thermostats. Traditional thermostats are basic and manual, allowing you to adjust the temperature directly on the device. Programmable thermostats offer more control, allowing you to set different temperatures for various times of the day or week, optimizing comfort and energy efficiency. Smart thermostats, the most advanced option, connect to your home’s Wi-Fi network, enabling remote control and integration with other smart home devices, providing the ultimate in convenience and control over your home’s climate.
Traditional Thermostats
White Rodgers traditional thermostats are simple and straightforward, offering basic temperature control without any added features. They typically have a dial or buttons to adjust the temperature manually. These thermostats are a good choice for homeowners who prefer a no-frills approach and don’t need advanced programming or connectivity options. While they lack the sophistication of programmable or smart thermostats, they remain reliable and easy to use for basic temperature regulation.
Programmable Thermostats
White Rodgers programmable thermostats offer greater control over your home’s temperature by allowing you to schedule different temperatures for different times of the day or week. This can help you save energy and money by automatically adjusting the temperature when you’re away or asleep. These thermostats typically have a digital display and a simple programming interface, making it easy to set up and manage your preferred temperature schedules.
Smart Thermostats
White Rodgers smart thermostats, often marketed under the Sensi brand, offer advanced features like remote control, energy-saving algorithms, and integration with smart home systems. These thermostats can be controlled from your smartphone or tablet, allowing you to adjust the temperature from anywhere. They also learn your heating and cooling habits, automatically adjusting the temperature to optimize comfort and efficiency.
Finding the Right Manual for Your Thermostat
Locating the correct manual for your White Rodgers thermostat is essential for proper operation and troubleshooting. To begin, identify your thermostat model number, often found on a label on the thermostat itself or in your system’s documentation. Once you have the model number, access online manuals through the Emerson Climate Technologies website, which houses a comprehensive library of White Rodgers manuals. Alternatively, you can contact White Rodgers customer support directly for assistance in finding the right manual for your specific model.
Identifying Your Thermostat Model
To locate the right manual for your White Rodgers thermostat, identifying the model number is crucial. This number is often found on a label attached to the thermostat itself, usually on the front or back. If you can’t find it there, check for a label on the system’s wiring or within the documentation that came with your HVAC system. The model number is typically a combination of letters and numbers, providing a unique identifier for your specific thermostat. Once you’ve located the model number, you can proceed to find the corresponding manual.
Accessing Online Manuals
The internet offers a convenient way to find White Rodgers thermostat manuals. Several resources are available to help you locate the manual you need. Start by visiting the official White Rodgers website, often accessible through Emerson Climate Technologies. Their website typically features a dedicated support section where you can search for manuals by model number. Additionally, online platforms like ManualsLib and the Emerson Climate Technologies website offer a comprehensive library of downloadable manuals for various White Rodgers thermostat models. These resources provide a convenient way to access the information you need to understand and operate your thermostat effectively.
Contacting White Rodgers Customer Support
If you’re unable to find the manual online or have specific questions about your thermostat, contacting White Rodgers customer support is a valuable resource. They can provide assistance in locating the correct manual for your model, offer troubleshooting advice for common issues, and answer any technical inquiries you may have. You can typically reach White Rodgers customer support through their website, phone number, or email address. Their dedicated support team is available to assist you in resolving any concerns and ensuring you have the necessary information to operate your thermostat effectively.
Installation and Setup
Installing and setting up your White Rodgers thermostat is a straightforward process, typically outlined in detail within the user manual. The installation process usually involves connecting the thermostat to your existing wiring system, ensuring proper connections to the heating and cooling equipment. Once installed, you’ll need to set up the thermostat’s basic functions, such as configuring the desired temperature settings, programming schedules, and selecting the appropriate system mode for your needs. The user manual provides step-by-step instructions and diagrams to guide you through the installation and setup process, making it easy to get your thermostat up and running.
Installation Process
The installation process for a White Rodgers thermostat typically involves disconnecting the power to your HVAC system, removing the old thermostat, and carefully connecting the new thermostat’s wires to the corresponding terminals on the HVAC system’s wiring. The specific wiring connections may vary depending on the model and type of thermostat, so it’s crucial to refer to the user manual for detailed instructions and diagrams. It’s recommended to consult a qualified HVAC professional if you’re unsure about any aspect of the installation process, as improper wiring can lead to malfunctions or safety hazards.
Setting Up Your Thermostat
Once your White Rodgers thermostat is installed, you’ll need to set it up to control your heating and cooling system. This involves configuring basic settings such as the desired temperature, system mode (heating, cooling, or fan only), and programming schedules if your thermostat is programmable. The setup process can vary depending on the model, so it’s essential to consult the user manual for specific instructions; The manual will guide you through setting up features like temperature limits, fan settings, and other options tailored to your specific thermostat model.
Troubleshooting Common Issues
Even with proper installation and setup, you might encounter some common issues with your White Rodgers thermostat. These could include the thermostat not responding to commands, inaccurate temperature readings, or the heating/cooling system not turning on. Your user manual will provide a troubleshooting section outlining potential causes and solutions for such problems. It might suggest steps like checking battery levels, ensuring proper wiring connections, or restarting the system. If the issue persists, consulting the manual for advanced troubleshooting tips or reaching out to White Rodgers customer support can help you resolve the problem efficiently.
Features and Functionality
White Rodgers thermostats offer a range of features designed to enhance comfort and energy efficiency. These features can vary depending on the specific model, but generally include temperature control options for setting your desired heating or cooling levels. Many models allow for system mode selection, letting you choose between heating, cooling, or fan-only operation. Additionally, you may have fan control options, enabling you to adjust the fan speed or set it to run continuously for better air circulation. Programmable thermostats offer advanced features such as setting different temperature schedules for different times of the day or days of the week, allowing for customized comfort and potential energy savings.
Temperature Control
White Rodgers thermostats provide precise temperature control, allowing you to set your desired comfort level. This is achieved through a user-friendly interface with clear displays and intuitive buttons for adjusting the temperature. Depending on the model, you may have the option to set the temperature in Fahrenheit or Celsius, catering to your preference. Many thermostats also feature a “hold” setting that allows you to temporarily override the programmed schedule for immediate temperature adjustment. This flexibility ensures that you can maintain a comfortable environment throughout the day, regardless of your specific needs.
System Mode Selection
White Rodgers thermostats offer various system mode selections, allowing you to optimize your heating and cooling system for different situations. Common modes include “Heat,” “Cool,” “Auto,” and “Fan Only.” The “Heat” mode activates the heating system to raise the temperature, while “Cool” activates the cooling system to lower it. “Auto” mode automatically switches between heating and cooling based on the programmed temperature settings. “Fan Only” mode runs the fan continuously without activating the heating or cooling system, promoting air circulation and reducing humidity. These modes provide flexibility to customize your system for different weather conditions and personal preferences.
Fan Control
White Rodgers thermostats offer comprehensive fan control options, allowing you to adjust the fan operation according to your needs. You can typically choose between “Auto” and “On” modes. In “Auto” mode, the fan runs only when the heating or cooling system is activated. This is the most energy-efficient option. In “On” mode, the fan runs continuously, promoting air circulation and reducing humidity. Some White Rodgers thermostats also feature an “Auto-On” setting, which automatically activates the fan for a specified period after the heating or cooling cycle ends, further enhancing air circulation and comfort.
Programming Options
White Rodgers programmable thermostats offer a range of programming options to optimize your home’s temperature and energy efficiency. You can set different temperatures for specific days of the week and times of day, allowing you to adjust the thermostat for when you’re home and when you’re away. Some models also include features like vacation hold, which automatically sets a higher or lower temperature when you’re on vacation, and adaptive learning, which automatically adjusts the thermostat based on your usage patterns. By utilizing these programming options, you can significantly reduce energy consumption and save on heating and cooling costs.
Maintenance and Care
Regular maintenance is crucial for ensuring your White Rodgers thermostat operates efficiently and accurately. Dust and dirt accumulation can interfere with its functionality, so it’s essential to clean the thermostat regularly. Use a soft, dry cloth to wipe away any debris. Additionally, check the battery compartment periodically and replace batteries when necessary. These simple maintenance steps can extend the lifespan of your thermostat and ensure it continues to provide reliable temperature control for your home. If you encounter any issues, refer to the troubleshooting section in your manual or contact White Rodgers customer support for assistance.

Regular Cleaning
Maintaining a clean thermostat is essential for optimal performance. Dust and debris can accumulate on the thermostat’s surface and internal components, hindering its ability to function correctly. Regular cleaning helps to prevent these issues and ensures accurate temperature readings. To clean your White Rodgers thermostat, start by unplugging it from the power source. Gently wipe the thermostat’s surface with a soft, dry cloth to remove any dust or dirt. Avoid using harsh chemicals or abrasive cleaners, as these can damage the thermostat’s finish. Once the thermostat is clean, plug it back in and test its functionality.
Battery Replacement
Battery-powered White Rodgers thermostats require periodic battery replacement to ensure continuous operation. The frequency of battery replacement varies depending on the type of batteries used and the thermostat’s usage. When the thermostat’s display starts to dim or flicker, it’s a sign that the batteries need to be replaced. To replace the batteries, locate the battery compartment on the thermostat. Typically, it’s located on the back or bottom of the device. Open the compartment and carefully remove the old batteries. Insert new batteries of the same type and size, ensuring the positive and negative terminals are aligned correctly. Close the battery compartment and test the thermostat’s functionality.
Troubleshooting Tips
If your White Rodgers thermostat is experiencing issues, there are several troubleshooting tips to try before contacting customer support. Ensure that the thermostat is receiving power and that the batteries are fresh. Check the wiring connections to the thermostat and the HVAC system, ensuring they are secure and properly connected. Verify that the thermostat is set to the correct mode for heating or cooling. If the thermostat is programmable, ensure the schedule is set correctly. In some cases, restarting the thermostat by removing and re-inserting the batteries or by flipping the power switch may resolve minor glitches. If the issue persists, consult the specific troubleshooting guide for your thermostat model or contact White Rodgers customer support for assistance.
Troubleshooting Common Problems
While White Rodgers thermostats are generally reliable, you may encounter common issues. If your thermostat isn’t responding, check the power supply and battery connections. Verify that the thermostat is set to the correct mode for heating or cooling and that the system is not in a “locked” state. If the temperature readings are incorrect, ensure the thermostat is properly calibrated and positioned away from direct sunlight or heat sources. If the system isn’t turning on, check the circuit breaker, the HVAC system’s power supply, and the thermostat’s wiring connections. Consult the specific troubleshooting guide for your thermostat model for more detailed instructions and solutions.
Thermostat Not Responding
If your White Rodgers thermostat isn’t responding to your commands, it could be a simple issue like a dead battery or a loose connection. First, check the power supply to the thermostat. If you have a battery-powered thermostat, replace the batteries. If you have a wired thermostat, check the wiring connections to ensure they are secure. Another possibility is that the thermostat is in a “locked” state, preventing any changes to the settings. Consult your thermostat’s manual for instructions on how to unlock it. If these basic troubleshooting steps don’t resolve the issue, it’s best to contact a qualified HVAC technician for further diagnosis and repair.
Incorrect Temperature Readings
If your White Rodgers thermostat is displaying an inaccurate temperature, it’s crucial to investigate the cause. First, check the thermostat’s location. Ensure it’s not positioned near a heat source like a direct sunbeam, a vent, or a fireplace, as these can skew the temperature readings. Secondly, verify that the thermostat’s sensor is clean and unobstructed. Dust, dirt, or debris can interfere with its ability to accurately sense the room temperature. If the thermostat has an external sensor, ensure it’s properly connected and positioned in a representative location. If these steps don’t solve the issue, a faulty thermostat sensor could be the culprit. Contact a qualified HVAC technician for a professional evaluation and potential replacement.